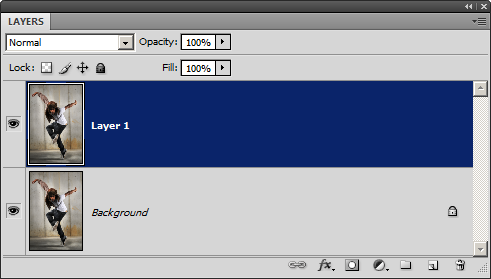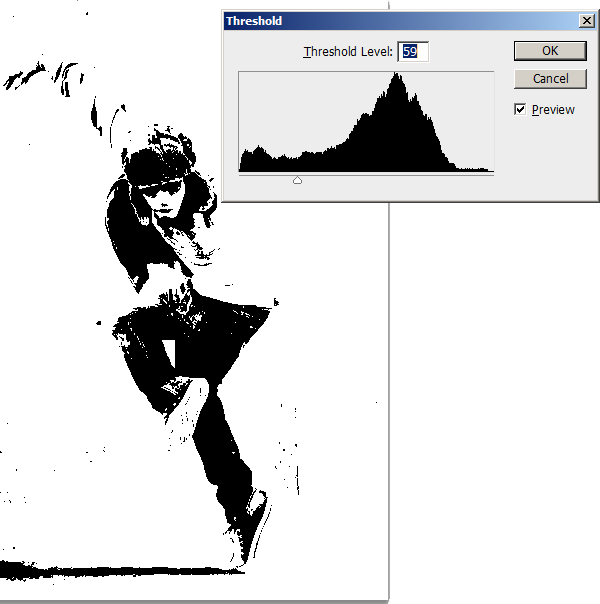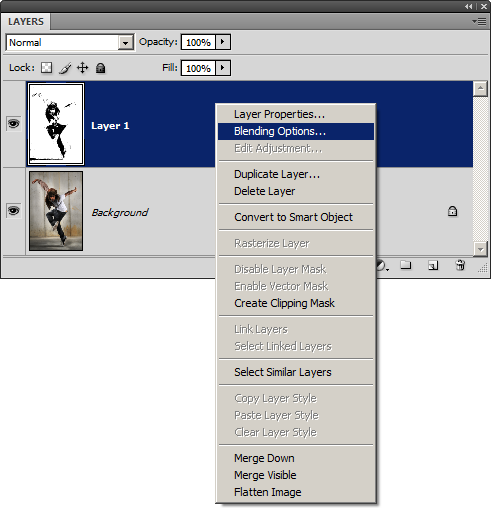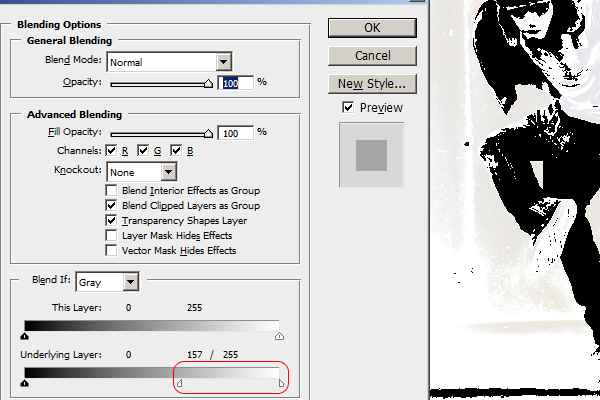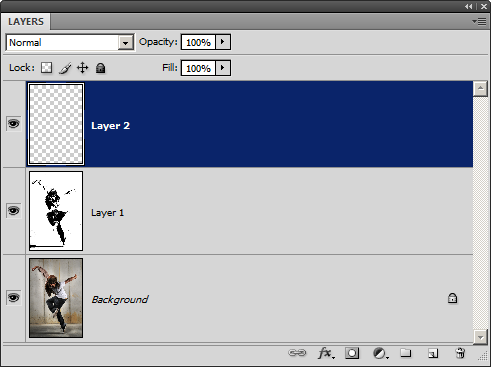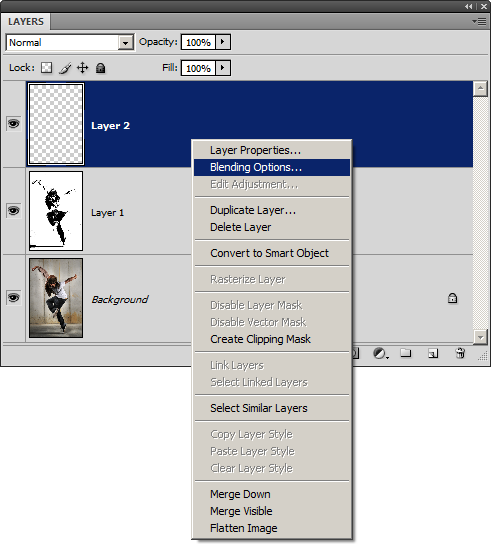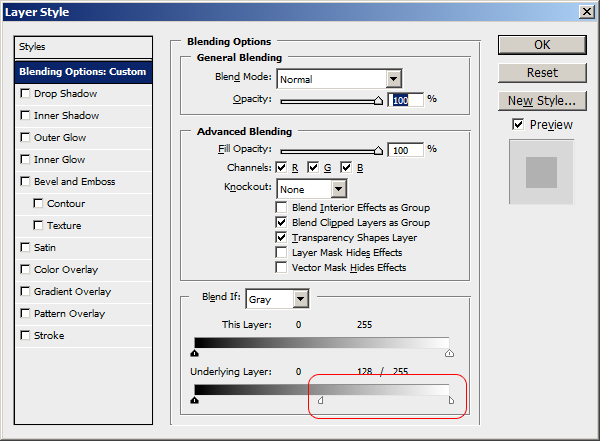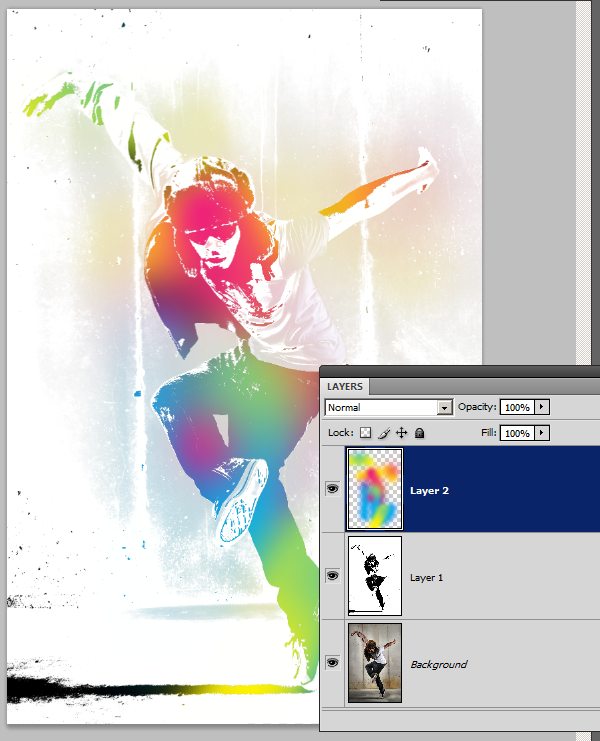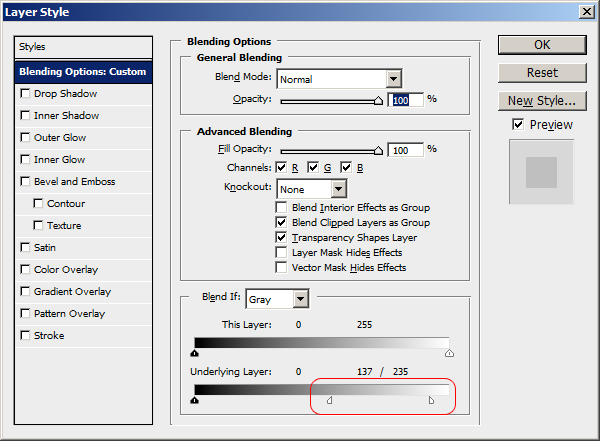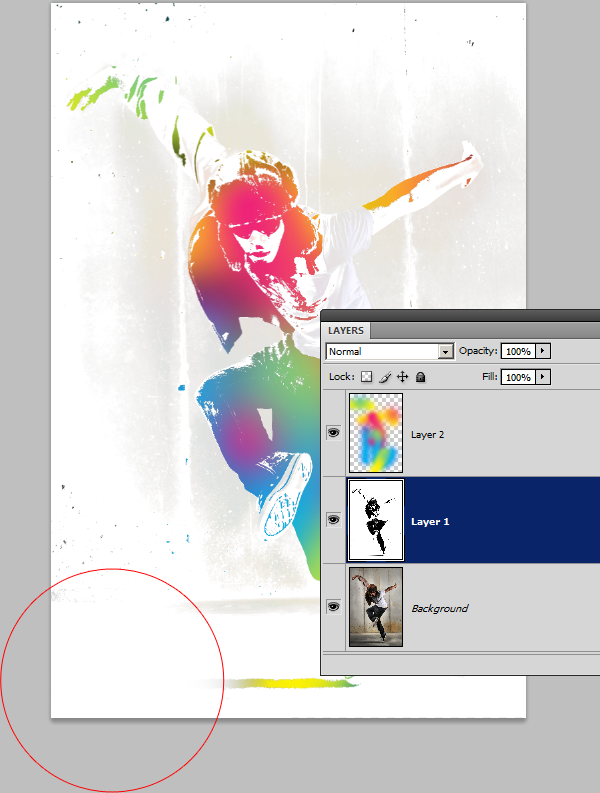http://deadpoolhere.blogspot.com/
http://deadpoolhere.blogspot.com/2012/04/tv-online.html
http://deadpoolhere.blogspot.com/2012/04/using-ink-drops-in-your-digital_7559.html
http://deadpoolhere.blogspot.com/2012/04/urban-ink-photo-effect-photoshop.html
http://deadpoolhere.blogspot.com/2012/04/using-ink-drops-in-your-digital.html
http://deadpoolhere.blogspot.com/2012/04/using-ink-drops-in-your-digital_7624.html
http://deadpoolhere.blogspot.com/2012/03/membuat-foto-vintage-antik-pada-foto.html
http://deadpoolhere.blogspot.com/2012/03/nice-picture.html
http://deadpoolhere.blogspot.com/2012/03/sekedar-info-untuk-download-photoshop.html
http://deadpoolhere.blogspot.com/2012/04/uefa-europa-league.html
http://deadpoolhere.blogspot.com/2012/04/english-premier-league.html
http://deadpoolhere.blogspot.com/2012/04/professional-hair-processing-in.html
http://deadpoolhere.blogspot.com/2012/03/minggu-ke-2-untuk-download-wowmagazine.html
http://deadpoolhere.blogspot.com/2012/03/wow-magazine-2.html
http://deadpoolhere.blogspot.com/2012_03_01_archive.html
http://deadpoolhere.blogspot.com/2012/04/wow-magazine-3.html
http://deadpoolhere.blogspot.com/2012/03/photoshop-cs4-portable.html
http://deadpoolhere.blogspot.com/2012/04/seeking-justice-2012-dvdrip-r3-400mb.html
http://deadpoolhere.blogspot.com/2012/03/download-brush-sidewalk-series-vol-2.html
http://deadpoolhere.blogspot.com/feeds/3615257497188442363/comments/default
http://deadpoolhere.blogspot.com/feeds/6315671713123964335/comments/default
http://deadpoolhere.blogspot.com/2012/04/using-ink-drops-in-your-digital_06.html
http://deadpoolhere.blogspot.com/2012/04/using-ink-drops-in-your-digital_8770.html
http://deadpoolhere.blogspot.com/search/label/NEWS%20%7C%20Sport%20News
http://deadpoolhere.blogspot.com/2012/04/katy-perry-teenage-dream-complete.html
http://deadpoolhere.blogspot.com/2012/03/koleksi-wow-magazine.html
http://deadpoolhere.blogspot.com/2012/03/download.html
http://deadpoolhere.blogspot.com/2012/04/adventures-of-tintin-2011-dvdrip-400mb.html
http://deadpoolhere.blogspot.com/2012/04/vicky-and-treasure-of-gods-2011-bluray.html
http://deadpoolhere.blogspot.com/2012_04_01_archive.html
http://deadpoolhere.blogspot.com/2012/04/adele-21-2011.html
http://deadpoolhere.blogspot.com/2012/04/2ne1-to-anyone.html
http://deadpoolhere.blogspot.com/2012/04/chelsea-goto-semi-final-champion.html
http://deadpoolhere.blogspot.com/2012/04/madrit-tantang-munchen.html
http://deadpoolhere.blogspot.com/feeds/9183924950110541336/comments/default
http://deadpoolhere.blogspot.com/2012/03/membuat-foto-vintage-antik-bag-2.html
http://deadpoolhere.blogspot.com/2012/03/bag-3-membuat-foto-vintage-antik.html
http://deadpoolhere.blogspot.com/2012/03/membuat-foto-vintage-antik-bag-4.html
http://deadpoolhere.blogspot.com/2012/03/membuat-foto-vintage-antik-bag-5.html
http://deadpoolhere.blogspot.com/2012/04/tv-online.html
http://deadpoolhere.blogspot.com/2012/04/using-ink-drops-in-your-digital_7559.html
http://deadpoolhere.blogspot.com/2012/04/urban-ink-photo-effect-photoshop.html
http://deadpoolhere.blogspot.com/2012/04/using-ink-drops-in-your-digital.html
http://deadpoolhere.blogspot.com/2012/04/using-ink-drops-in-your-digital_7624.html
http://deadpoolhere.blogspot.com/2012/03/membuat-foto-vintage-antik-pada-foto.html
http://deadpoolhere.blogspot.com/2012/03/nice-picture.html
http://deadpoolhere.blogspot.com/2012/03/sekedar-info-untuk-download-photoshop.html
http://deadpoolhere.blogspot.com/2012/04/uefa-europa-league.html
http://deadpoolhere.blogspot.com/2012/04/english-premier-league.html
http://deadpoolhere.blogspot.com/2012/04/professional-hair-processing-in.html
http://deadpoolhere.blogspot.com/2012/03/minggu-ke-2-untuk-download-wowmagazine.html
http://deadpoolhere.blogspot.com/2012/03/wow-magazine-2.html
http://deadpoolhere.blogspot.com/2012_03_01_archive.html
http://deadpoolhere.blogspot.com/2012/04/wow-magazine-3.html
http://deadpoolhere.blogspot.com/2012/03/photoshop-cs4-portable.html
http://deadpoolhere.blogspot.com/2012/04/seeking-justice-2012-dvdrip-r3-400mb.html
http://deadpoolhere.blogspot.com/2012/03/download-brush-sidewalk-series-vol-2.html
http://deadpoolhere.blogspot.com/feeds/3615257497188442363/comments/default
http://deadpoolhere.blogspot.com/feeds/6315671713123964335/comments/default
http://deadpoolhere.blogspot.com/2012/04/using-ink-drops-in-your-digital_06.html
http://deadpoolhere.blogspot.com/2012/04/using-ink-drops-in-your-digital_8770.html
http://deadpoolhere.blogspot.com/search/label/NEWS%20%7C%20Sport%20News
http://deadpoolhere.blogspot.com/2012/04/katy-perry-teenage-dream-complete.html
http://deadpoolhere.blogspot.com/2012/03/koleksi-wow-magazine.html
http://deadpoolhere.blogspot.com/2012/03/download.html
http://deadpoolhere.blogspot.com/2012/04/adventures-of-tintin-2011-dvdrip-400mb.html
http://deadpoolhere.blogspot.com/2012/04/vicky-and-treasure-of-gods-2011-bluray.html
http://deadpoolhere.blogspot.com/2012_04_01_archive.html
http://deadpoolhere.blogspot.com/2012/04/adele-21-2011.html
http://deadpoolhere.blogspot.com/2012/04/2ne1-to-anyone.html
http://deadpoolhere.blogspot.com/2012/04/chelsea-goto-semi-final-champion.html
http://deadpoolhere.blogspot.com/2012/04/madrit-tantang-munchen.html
http://deadpoolhere.blogspot.com/feeds/9183924950110541336/comments/default
http://deadpoolhere.blogspot.com/2012/03/membuat-foto-vintage-antik-bag-2.html
http://deadpoolhere.blogspot.com/2012/03/bag-3-membuat-foto-vintage-antik.html
http://deadpoolhere.blogspot.com/2012/03/membuat-foto-vintage-antik-bag-4.html
http://deadpoolhere.blogspot.com/2012/03/membuat-foto-vintage-antik-bag-5.html







 18:12
18:12
 Vidi Okta Deadpool
Vidi Okta Deadpool